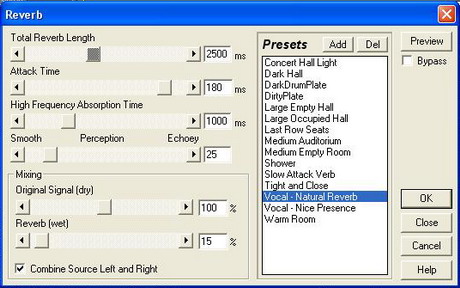Dari pertama masuk sekolah Dasar ane sudah kenal sama yang namanya mancing, waktu dulu ane cuman pake piranti dari alam, waktu itu susah utuk mengumpulkan uang Rp. 20.000,- sehinga ane tak mampu tuk beli joran dan reel, Ane pake alat yang amat sederhana, ambil bambu kemudian di raut dengan panjang yang di inginkan, membeli peniti kemudian untung di jadikan ring yang di ikatkan pada joran bambu itu, dan untuk reel ane gunakan bekas kaleng susu milk, cukup sederhana dan memuaskan dan hasil pancingan pun tak kalah sama yang memakai piranti moderen, dulu itu mancing di iri gasipun sudah lumayan nikmat ikan yang cukup besar, tapi sekarang susah tuk mencai ikan besar di irigasi itu, lllaaahhhh biasa akibat ulah manusia juga sich, ixixixixiixii :D
Dan sekarang hoby itu masih melekat dan takan pernah hilang dalam diri aku, perlahan tapi pasti, gaya mancing makin menjadi jadi, beli reel dengan hasil keringat sendiri walaupun tak sebegitu mahal sich,,,,, dan teknik mancing yang moderen perlahan ku pelajari, seperti CASTING dengan Lure, casting itu trik yang asyik selain bisa menghilangkan jenuh di samping itu badan bisa juga segar karna casting di katagorikan sebagai SPORT FISHING...............!! awalnya sich sempat aral karena piranti bait casting yang ku gunakan selalu back list aliat kusut, hahahahhahahah, maklum tahap pembelajaran....... lempar terus ga usah mikrrrrrrrrrrrrrrrrr........ ixixixixixi
Dan sekarang hoby itu masih melekat dan takan pernah hilang dalam diri aku, perlahan tapi pasti, gaya mancing makin menjadi jadi, beli reel dengan hasil keringat sendiri walaupun tak sebegitu mahal sich,,,,, dan teknik mancing yang moderen perlahan ku pelajari, seperti CASTING dengan Lure, casting itu trik yang asyik selain bisa menghilangkan jenuh di samping itu badan bisa juga segar karna casting di katagorikan sebagai SPORT FISHING...............!! awalnya sich sempat aral karena piranti bait casting yang ku gunakan selalu back list aliat kusut, hahahahhahahah, maklum tahap pembelajaran....... lempar terus ga usah mikrrrrrrrrrrrrrrrrr........ ixixixixixi






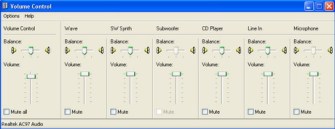
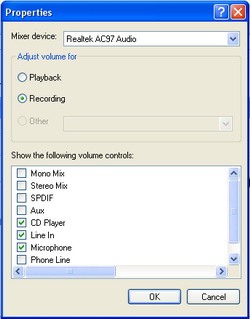
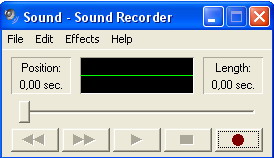 Klik
tombol Record (gambar bulatan kecil di kanan bawah) untuk mulai dan
klik tombol stop untuk mengakhiri. Untuk memperoleh preview hasil
rekaman, klik tombol play.
Klik
tombol Record (gambar bulatan kecil di kanan bawah) untuk mulai dan
klik tombol stop untuk mengakhiri. Untuk memperoleh preview hasil
rekaman, klik tombol play. Klik tombol Record (bulatan merah di kiri bawah) untuk memulai perekaman – akan tampil jendela pengaturan seperti di bawah.
Klik tombol Record (bulatan merah di kiri bawah) untuk memulai perekaman – akan tampil jendela pengaturan seperti di bawah.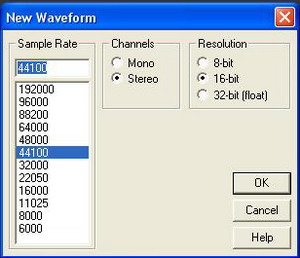 Atur Rate, Channels, dan Resolution-nya atau biarkan pengaturan sesuai defaultnya. Klik OK dan perekaman dimulai.
Atur Rate, Channels, dan Resolution-nya atau biarkan pengaturan sesuai defaultnya. Klik OK dan perekaman dimulai.